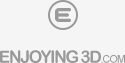零基础玩转3D打印(一),手把手教你3D打印机如何选购,打印
标签: 3d打印入门 3d打印机使用教程
发布时间:2021-09-28
种草了大半年的3D打印机,终于拔草!效果拔群,分享给大家!!最近闲来有空,精心整理了零基础玩转3D打印系列教程,巨详细!欢迎先分享,再观看!
作为一个热爱折腾数码产品的垃圾佬,对拥有3D打印机早已经幻想了很久!
3D打印机,可以打印各种小玩意,比如我折腾的矿渣比较多,那么打印外壳,岂不是很爽呢?
当时就种草了,可惜俺对于建模软件和各种设置,完全不懂!感觉门槛有点高,就一直拖着,没有下手。
看到很多网友,也有自己的3D打印机,可以设计各种漂亮的零件,简直吊炸天!但是看了很多大神们分享的文章都有点高深莫测,让我等凡夫俗子,实在是望尘莫及!特别是我还未买3D打印机之前,会思考,买了这玩意,到底能打印什么,十分迷茫。
自从上次在B站看了一个UP主发布的一个打印机打印视频,各种神奇,各种精细,当时我就决定了,今年一定要买一台3D打印机回来折腾,不管多难,我都要学会使用它!下面我将详细讲述我是如何零基础玩转3D打印的,小本本都记好了!
一、了解3D打印机
1、既然要入手3D打印机,肯定要了解什么是3D打印机,在网上搜了很多关于3D打印机的文章和视频,都让我感觉有点晦涩难懂!零基础玩转3D打印机,创想三维ender-3 使用体验!手把手教您快速打印玩具、手办、模型!
还有一些大神,自己DIY制作一台3D打印机,这种操作,着实让我懵逼!零基础玩转3D打印机,创想三维ender-3 使用体验!手把手教您快速打印玩具、手办、模型!
我们在网上搜索3D打印机,可以看到各种型号、各种外观、各种价格的成品3D打印机:
琳琅满目,让人真的不知道怎么选

2、而且现在3D打印机较前几年,已经便宜很多了,大概千元左右,就能入手一台很不错的。
在入手3D打印机之前,大家还要了解一下,选择哪种类型的!
目前,在我的认知中,就2种适合家用的3D打印机类型,分为FDM和光固化:
FDM,就是我们常见的这种机械结构的:
(其中,还有分i3、盒子、三角洲、单臂等,我们既然是家用,就简单了解下最基础的即可,接下来统称FDM。)

3、FDM(Fused Deposition Modeling)工艺熔融沉积制造:
这种3D打印机的原理很简单,就是将材料进行加温溶解,然后一层层叠加进行打印。
这种打印机的耗材成本很低,但是打印精度稍微有点差:
常用的耗材有PLA、ABS等,PLA耗材成本很低,1公斤60元左右!

4、而除了FDM,还有另外一种3D打印机,是光固化3D打印机。
也就是下图这种黄色,罩着罩子的3D打印机,这种就是光固化3D打印机。

5、光固化3D打印机,是通过激光器,搭配耗材光敏树脂,一层一层光照扫描,固定树脂形态,从而将模型制作出来。
(其中也分为LCD、DLP、SLA,和投影仪类型很像,我们仅了解大概即可。)
光固化的3D打印机精度非常好!
很多超级精细的手办、零件、医疗物品都推荐用用光固化3D打印机打印。

6、传统的FDM的3D打印机和光固化3D打印机,对比:
FDM:
1、耗材便宜。
2、可以打印较大尺寸的模型。
3、精度较差。
光固化:
1、耗材光敏树脂很贵。
2、体积小巧,打印的材料体积也小。
3、精度很高。

二、购买3D打印机
1、简单了解一下3D打印机的种类,就是下单购买了!
在朋友的推荐下,我下单了一款1199元的FDM 3D打印机:
来自创想三维的ender-3。
(作为一个新手,对3D打印机一窍不通,所以还是听朋友购买了,大家如果有朋友推荐,也建议听朋友的,本文绝对无任何商业推广,全部商品都为我个人自费购买!)

2、这台打印机,可以打印 长宽 220毫米*220毫米 以及高度250mm的物体,打印面积还是挺大的

3、朋友之所以推荐这款,是因为他说国外很多大佬都用的这个,比较经典。
特别适合刚刚想入门3D打印机的朋友,一台成品的3D打印机,对入门的新手来说,要舒服很多。
除了机器以外,群友还推荐了一个PLA的耗材店,说质量不错,搜索海螺号3d打印梦想店即可。
耗材,一公斤60元。

4、这家店的PLA耗材,有很多颜色可以选择,我因为考虑到后续还是会进行上色处理的,所以就直接买的白色:
其实下次可以考虑直接买一种颜色的来打印。

5、这里要特别说一下PLA的这个材料,是3D打印中最常见的耗材。
它是从可再生资源玉米淀粉和蔗糖中提取出来的,打印后很坚固,而且无毒无味,很适合3D打印使用。

再次说明,本文中所有物品,全部为我自费购买,绝对无任何商业推广行为,只是为了分享3D打印机的体验。
三、开箱3D打印机
1、快递等了好几天,一开始以为京东购买,想着第二天就能收到!
结果发的是德邦,唉,激动的心,颤抖的手,终于等到了!整机的包装巨大。

2、创想三维还赠送了1公斤的PLA耗材,良心

3、拆开外包装,终于知道为啥这么大了
因为里面的3D打印机已经安装好了,直接整体打包发货的。

4、拿出3D打印机,用很厚的泡沫包裹着,很安全!
但是我们还是要检测好,各个地方有没有问题,比如是否松动,扭曲等。

5、以下就是全部物品,看起来有点乱。

6、我们拿到背景布下,这样看得清楚多了!
有3D打印机、说明书、保修卡、配件盒、以及显示屏。

7、配件盒里面的东西也不少
有铲刀、料架、试机耗材、电源线、各种工具等。

8、其中还有一个TF卡和读卡器,读卡器是川宇的,TF卡是朗科8G,感觉还行。

9、再来看看今天的主角,创想三维ender-3 打印机。
整机一体打包,到手简单装配配件就可以使用,外观就是传统的i3外观。

10、在打印机上还有一个蓝色的小卡片,进行温馨提示!
使用机器前,先将机器上的扎带剪掉,这里我剪断了3根,然后让我们参考TF卡里面的说明书使用。

11、这里比较瞩目的是这个成型平台,我们就是在这个上面进行打印。

12、在机器的右侧,可以看到一个很大的电源,以及电源开关

13、这里就是电机

14、3D打印机整体给我感觉很高级,但也很简陋

15、底部可以看到很多线

四、简单安装3D打印机附件
1、我们需要简单安装一下3D打印机的附件,才可以使用!
首先安装显示屏,我们拆掉支架上的螺丝

2、然后将3D打印机的连接线,接在显示屏的EXP3这个接口上

3、接下来将螺丝装入固定,显示屏就安装好了

4、最后我们来安装料架,拿出下图这几个小东西

5、将料架固定在3D打印机的顶部区域

6、切记,这个螺丝一定要固定紧,卡到位

五、开机,安装PLA耗材
1、安装好了显示屏和料架后,我们就可以开机了:
打开电源开关,显示屏会亮起,并显示信息

2、我们转动显示屏旋钮,可以控制显示屏的移动方向,按下下去就是确定,操作很简单

3、显示屏的面板信息介绍

4、我们点进入菜单,选择准备按钮

5、然后选择回原点按钮,让机器回到原点

6、上面选择后,机器会移动到下图这个位置

7、拿出我们的PLA耗材

8、装入到料架上,并且准备好耗材的这个头,我们接下来要装入到机器中

9、在装入PLA耗材之前,我们需要预热喷嘴,我们在菜单中:
点击——准备——预热PLA

10、然后等显示屏的这里温度达到200°

11、接下来开始送料,用一只手,用力挤压这个弹簧,将耗材穿进小孔里

12、将耗材穿入后,一直到喷嘴这里有耗材流出,就代表上好料了

13、这个就是喷嘴流出来的一些材料
我们的3D打印机原理,也是将这些PLA原材料溶解,然后一层一层的进行叠加打印。

六、3D打印机调平
1、马上就可以开始打印了,但是在打印之前,我们需要调平一下平台!
如果不调平,有可能打印出来的零件就是歪的,或者是容易损坏的!
我们点击显示屏的 准备——回原点,然后点击准备——关闭步进电机

2、这个时候,我们可以移动这个平台和喷嘴了!
我们拧动这个螺丝,就可以调整平台的高度

3、一共要调整4个角度的水平,让平台与喷嘴之间保持一张A4纸厚度的距离!

4、简单来说,我们先将A4纸铺在平台上,然后移动喷嘴到每个角,再旋转螺丝,直到A4纸上有一些划痕,就代表距离OK了,就这样调整好4个地方

5、可以看到我这个A4纸上也有一丝丝划痕了,喷嘴和平台的距离就要保持这么点,才靠谱

七、查看TF卡文件
1、马上就可以打印了,但是我们要准备好打印的模型和文件,我们将赠送的TF卡放入到电脑上:
可以看到TF卡里,有下图这些文件夹

2、第1个文件夹,是放的Ender-3的说明书

3、说明书巨详细,很容易操作

4、然后,第2个文件夹是切片软件,我们必须安装这个软件!
点击安装即可

5、安装的时候,我们选择一下机器型号,要选择Ender-3哦,不要选择错了

6、打开这个切片软件,就是下图这个样子:
我们过会儿再用这个软件,现在先放一边!

7、而第3个文件夹,是一些机器的常见问题,当出现故障后,我们可以看一下解决方法

8、第4个文件夹里,是放的一些模型:
切记,这些模型的文件名,一定要英文的,不要有中文或者特殊符号

9、我们将猫头鹰的这个STL文件,拖入到刚刚安装的切片软件中,可以看到模型已经出现了:
我们还可以调整模型的精度,大小,以及打印的区域和位置

10、然后点击切片软件的文件——打印当前模型

11、切片软件,会将这个STL文件,保存到TF卡中,并且格式变成了gcode这个格式

12、我尝试右键,用记事本的方式,打开了一个gcode格式的文件:
可以看到,这个里面有很多代码和坐标,这个就是程序将STL的建模变成了机器能读取的坐标,让机器跟着这个坐标进行工作即可:

八、3D打印机打印
1、终于,我们要开始打印了!
确定已经将切片软件保存的gcode格式文件放入到TF了后,
我们就可以将TF卡插入到机器的卡槽中了。

2、我们点击显示屏的 从存储卡上打印

3、选择刚刚保存的gcode文件

4、然后机器就开始自动打印了,显示屏上会显示打印信息

5、打印机开始工作的时候,噪音还是有的,略微有点刺耳,但是也没吸尘器那么大的声音

6、3D打印机会跟着对应的坐标进行打印

7、其实这个打印过程是很神奇的

8、打印时间也比较久,我们可以在切片软件中设置打印精度,比如我这个小模型,设置的是0.1的精度,打印大概要1~2个小时才能完成

9、显示屏中也会实时显示一些打印进度和时间,还是很直观的

10、我看了下时间,从晚上9点30开始打印,到晚上11点10分,这个猫头鹰才打印完成

11、来看一段延时

12、这种从无到有的过程,还是非常神奇的

13、然后我们用铲刀将做好的模型拿下来,并且手动移除底层的网格

14、接下来,让我们看看这个猫头鹰的效果吧
整体感觉这个3D打印机的精度还是很好的,猫头鹰的身上的纹理很清晰。

而背后的地方也很光滑,真的没想到,能有这个效果,猫头鹰的眼角的效果都很不错,特别是这两个角,还很锋利
理论上,光固化的3D打印机,效果还会更好!


 登录
登录